My company uses MS Exchange 2013 for mail, contacts, calendars, and tasks. However, we have a lot of users on LInux desktops that can’t run Outlook. For others, the new Outlook 2013 is a horrible monstrosity of Flat icons on all all white background that burns your eyes after a few hours in front of the monitor. So I was after a complete replacement for Outlook to access email, contacts, and calendar on Exchange. Well, Email is easy. Calendar not so much. Contacts are deliberately making the task complicated on purpose. But here is a working solution using Thunderbird with some available plugins. These examples were taken from a machine running Mint 17 64bit but the same tasks should work well on Windows.
Install Thunderbird
Thunderbird is the mozilla based mail client. It comes installed on many Linux distros. IF you need to install it for any reason you can find it in the repos or directly from the thunderbird website. https://www.mozilla.org/en-US/thunderbird/
Configure Thunderbird for Exchange Mail
- Add a new Mail account (Edit > Account Settings > Account Actions Button > Add Email Account)
- Note if you get prompted to add a new email at some 3rd party service, select “Skip this and use my existing Mail”
- Enter You Name to be displayed, email address, and password.
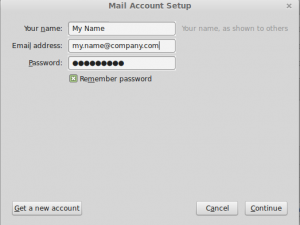
- Thunderbird will most likely fail to autodetect the settings for Exchange. An expanded window will appear prompting for settings for your Exchange. These settings can be provided by the email admin. You need the IMAP settings, SMTP settings, and note that the Username usually takes the form of DOMAINUsername.
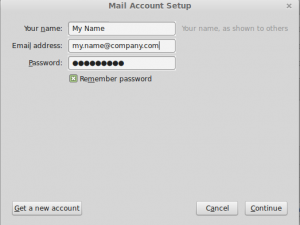
- Hit DONE when complete
Install Lightning for Thunderbird
Lightning is a Thunderbord Add-on that provides the calendar and task list services. Installation is done from Thunderbird.
- Click Tooks > Add-ons (or use the menu button on the right and pick add-ons. BTW to get the menu bar back, click to the right of the tabs and select Menu Bar).
- In the Search box, enter ‘lightning’
- Select the Lightning Plug-in. Install it and Restart.
Install Exchange connector
The real trick here is getting the calendar, contacts, and tasks to sync with Exchange. The only plug-in that I’ve found that does this is located at http://www.1st-setup.nl/wordpress/?page_id=551
- Access that link and download the lastest version of the plugin.
- Save the xpi file on your machine.
- From Thunderbird, Access the add-on manager (Tools > Add-ons)
- Click the box next to the search window and select “Install add-on From File”
- Select the xpi plug in you just downloaded.
- Restart Thunderbird
Configure Calendar
- Click the Calendar button to open the calendar tab.
- Right click on the blank space under calendar and select “New Calendar”
- Select “On the Network” and click next
- Select “Microsoft Exchange 2007/2010/2013” and click next
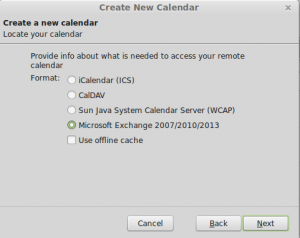
- Give the Calendar a name like “Exchange Calendar” and pick the email associated with the Exchange account (this should match the one you just setup on IMAP above). Hit next when done.
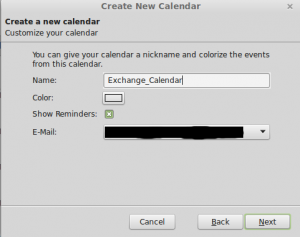
- Click the Autodiscover (any good admin has this setup). Fill in the username and the domain. Leave the Folder id field empty. Click “Perform Autodiscovery” when ready.
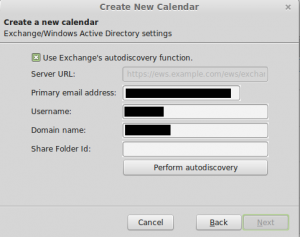
- You will probably get a prompt to enter your Email account password. Enter the Password and continue.
- You will probably get the option to Pick an EWS server. You’ll probably only have 1 in the list, otherwise, ask your admin. Continue when ready.
- You will get a final window showing the calendar root. make edits as needed, but most can just accept the default and hit Next.
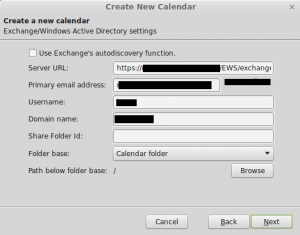
- In the list of calendars, you should now see an entry for your calendar on Exchange.
Configure Contacts
- In Thunderbird’s inbox tab, select Address Book.

- In the Address Book window, select the “Add Exchange Contact Folder”

- Enter a Descriptive Name
- Check the Add Global Address List to Serch results.
- Check the Use Exchange’s Autodiscovery function.
- Enter your email, username and Domain in the correct fields and perform the autodiscovery when ready.
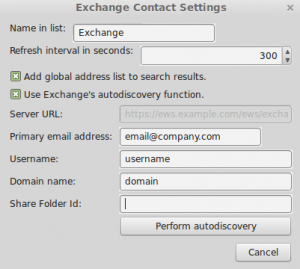
- Once again, enter password if prompted and pick the correct EWS server if prompted.
- Make edits to the contact root folder as needed. Most can leave it at default. If your company uses a Public Folder for contacts, you can change the root to Public Folders and browse to the correct folder.
That’s it. You can add as many calendars and address book entries as you need. I did this and now don’t have very good solution to replace Outlook in any desktop.


